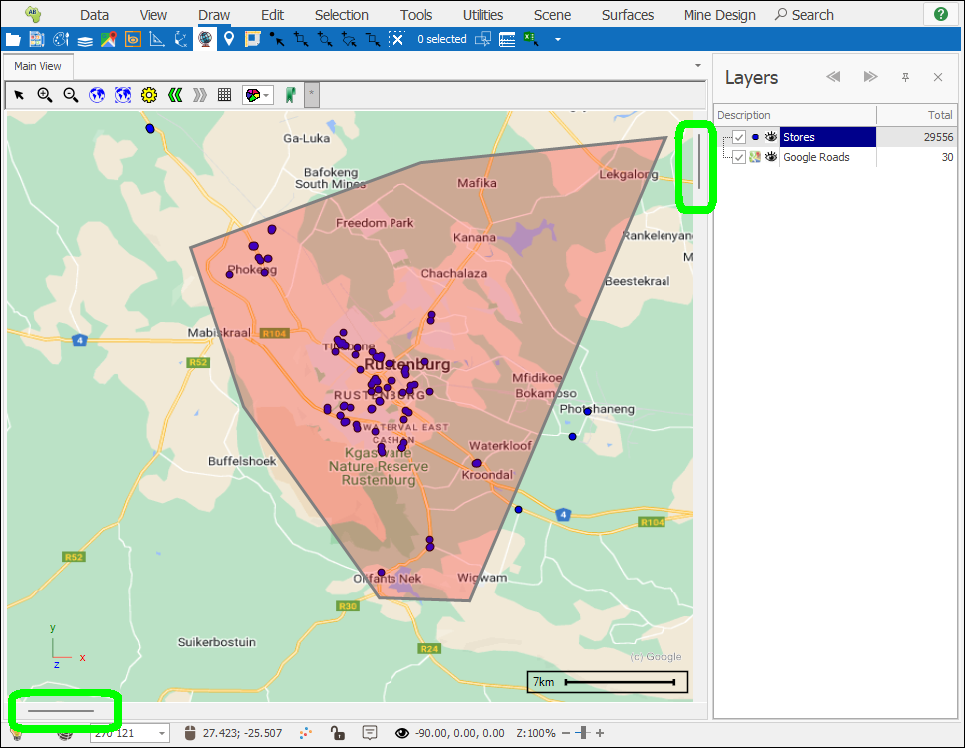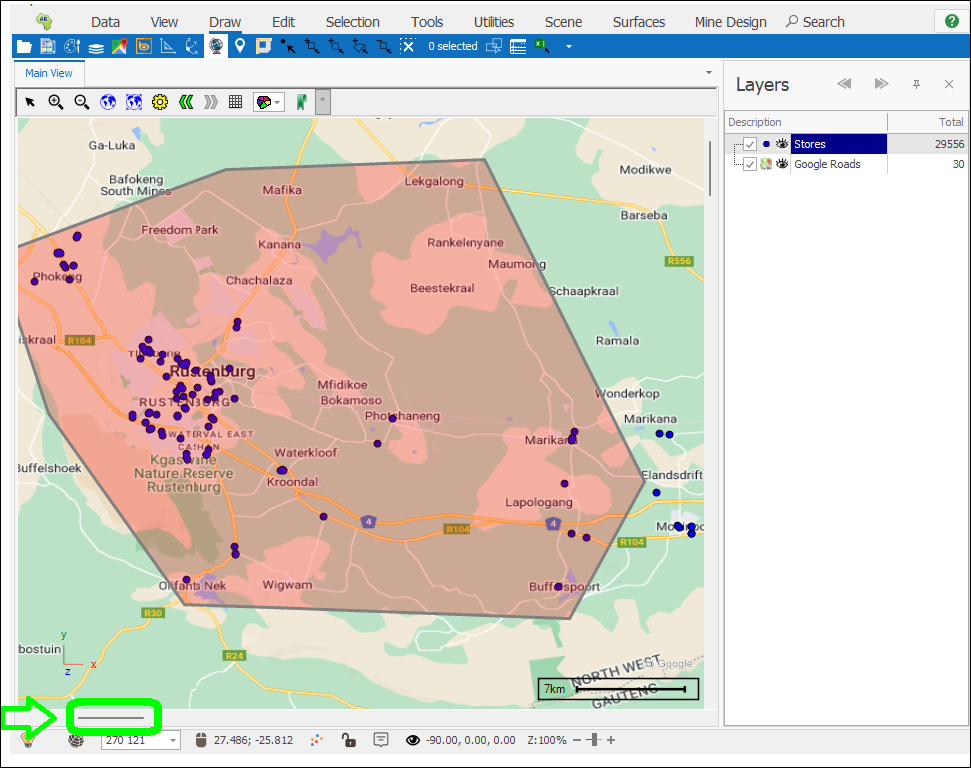Tips and Shortcuts
❖To navigate around easily in the spatial scene, you can use keyboard shortcuts, for the list of shortcuts refer to the Keyboard Shortcuts guide.
❖To isolate and have only one layer, sublayer, or theme item ticked on and displaying, you can right click on it and select Isolate:
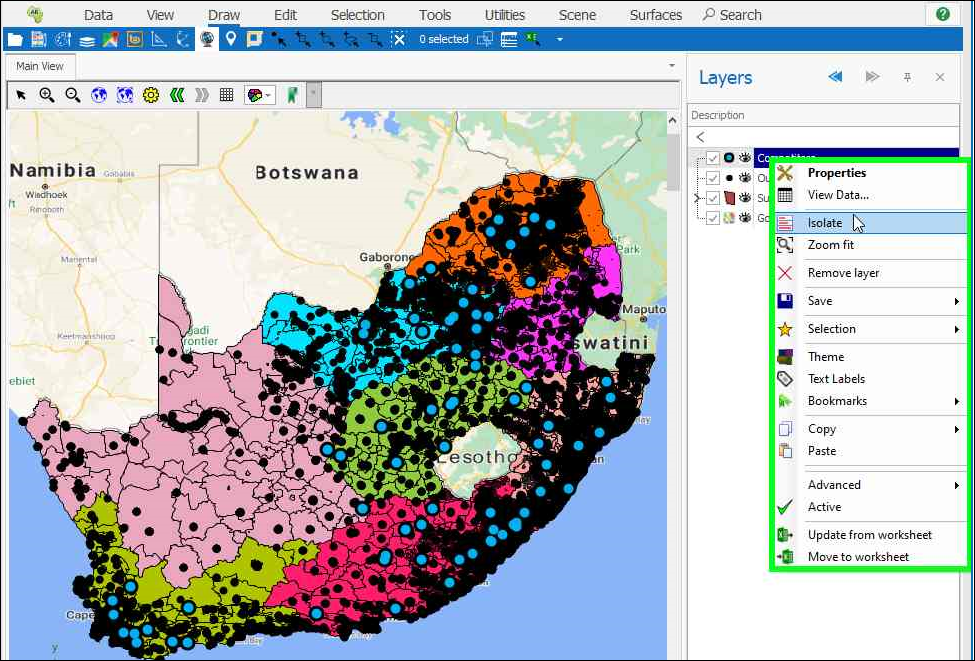
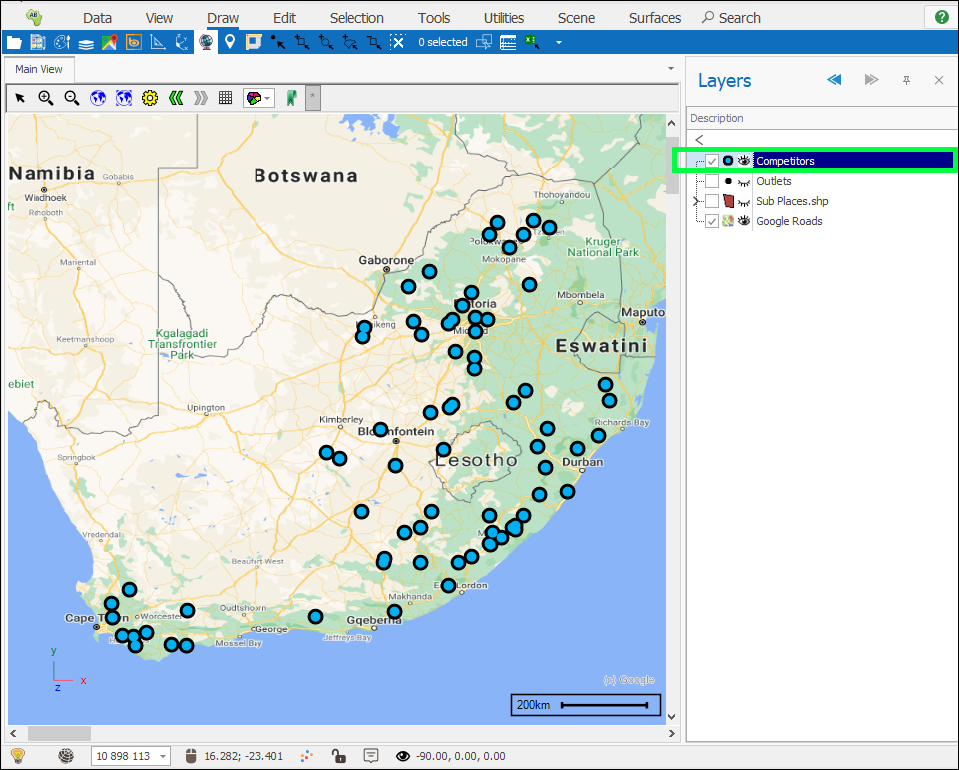
If you do this on a theme item it will isolate that theme item but not turn off other layers:
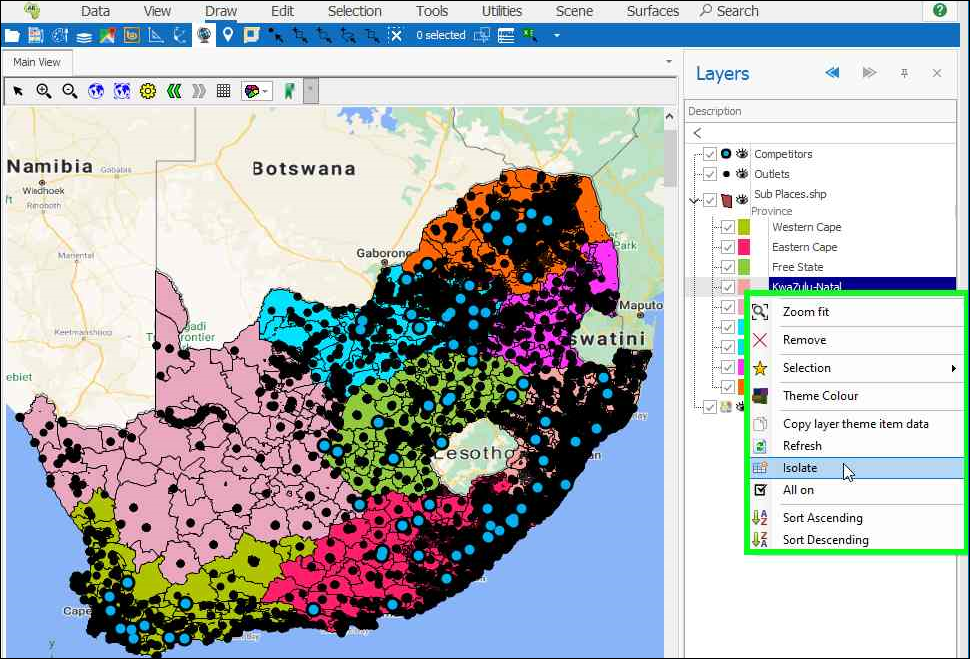
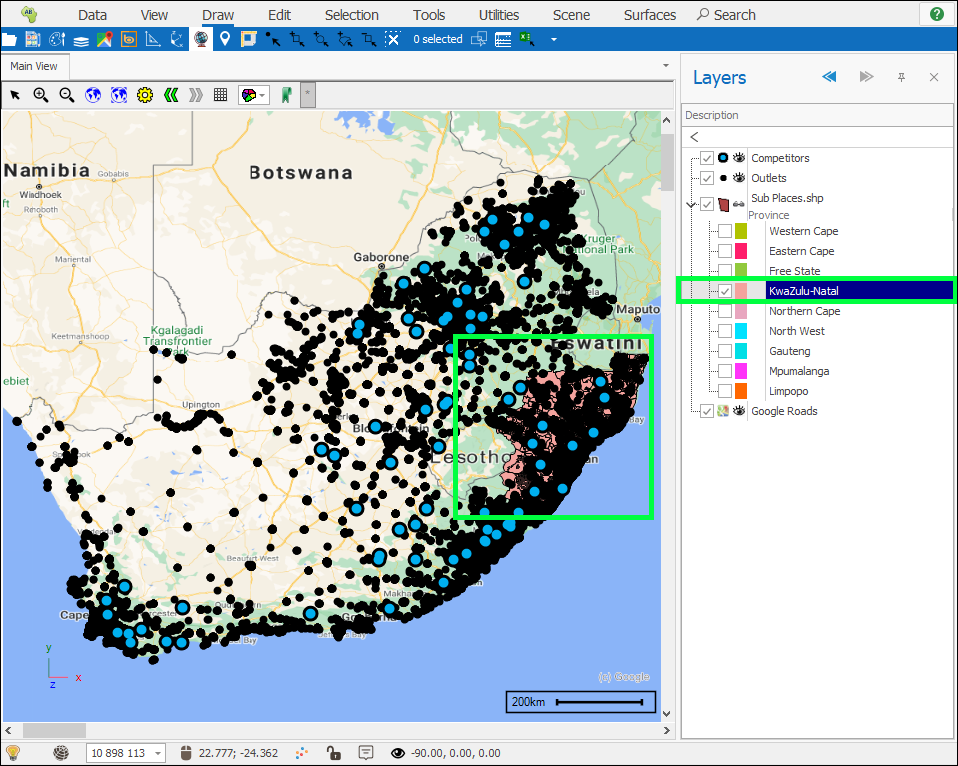
❖To turn all layers or theme items back on in one shot, simply right click on any layer, or any of the theme items and select All On:
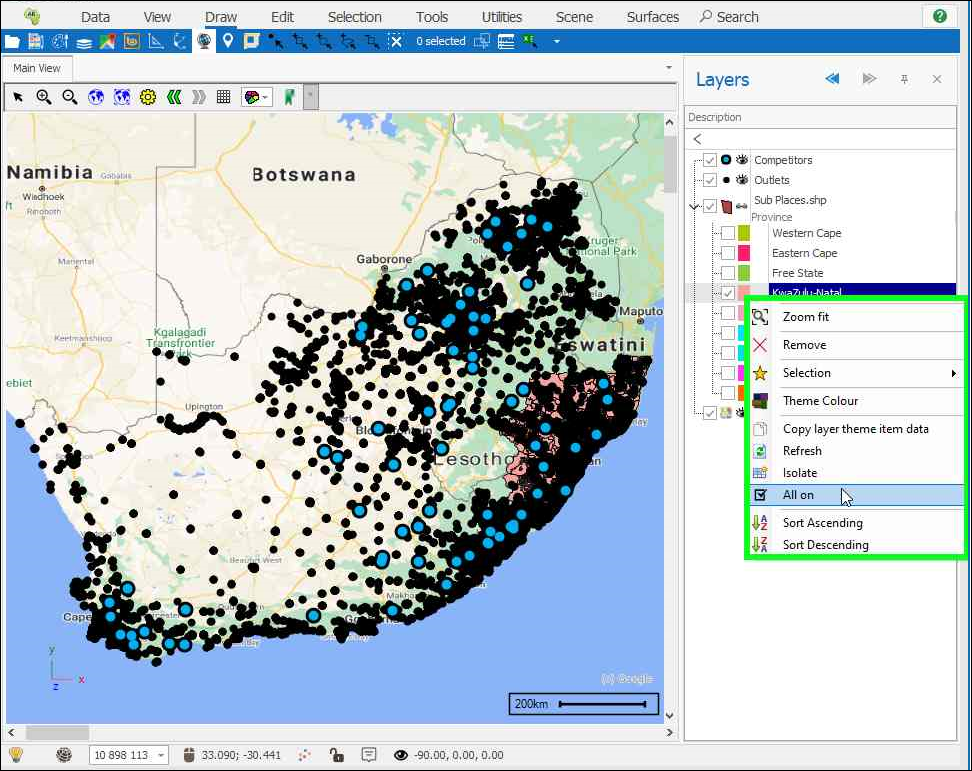
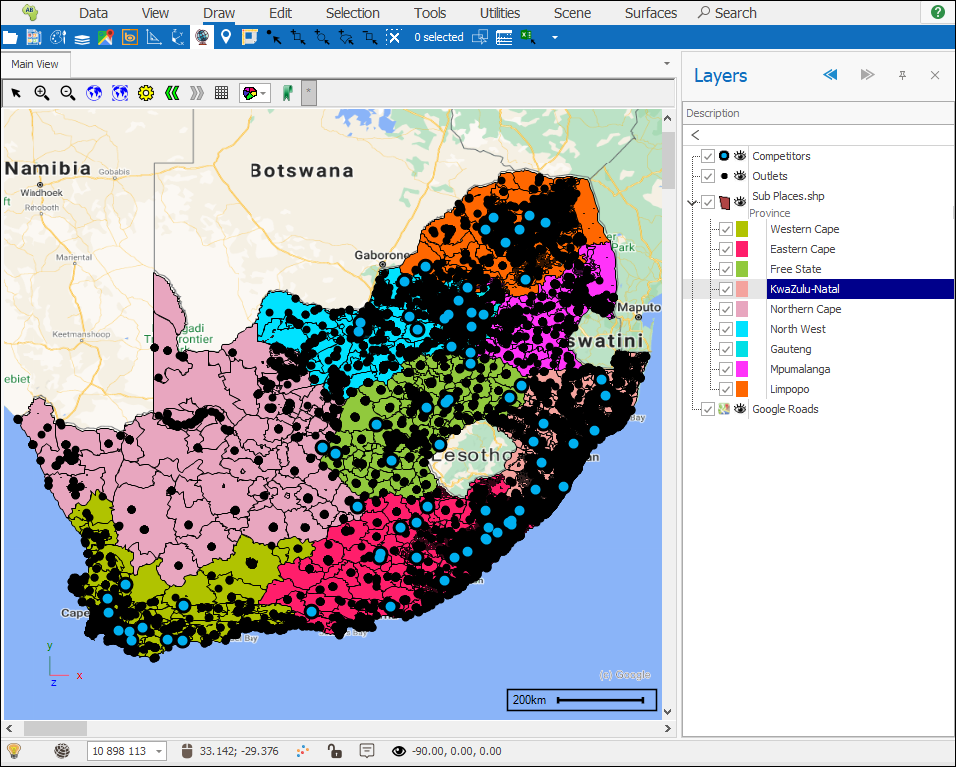
❖To go to various settings for a layer quickly and easily you can just use the Start Menu at the bottom left of the spatial window (1), just make sure the desired layer is highlighted in the layer control (2) and then click the Start Menu:
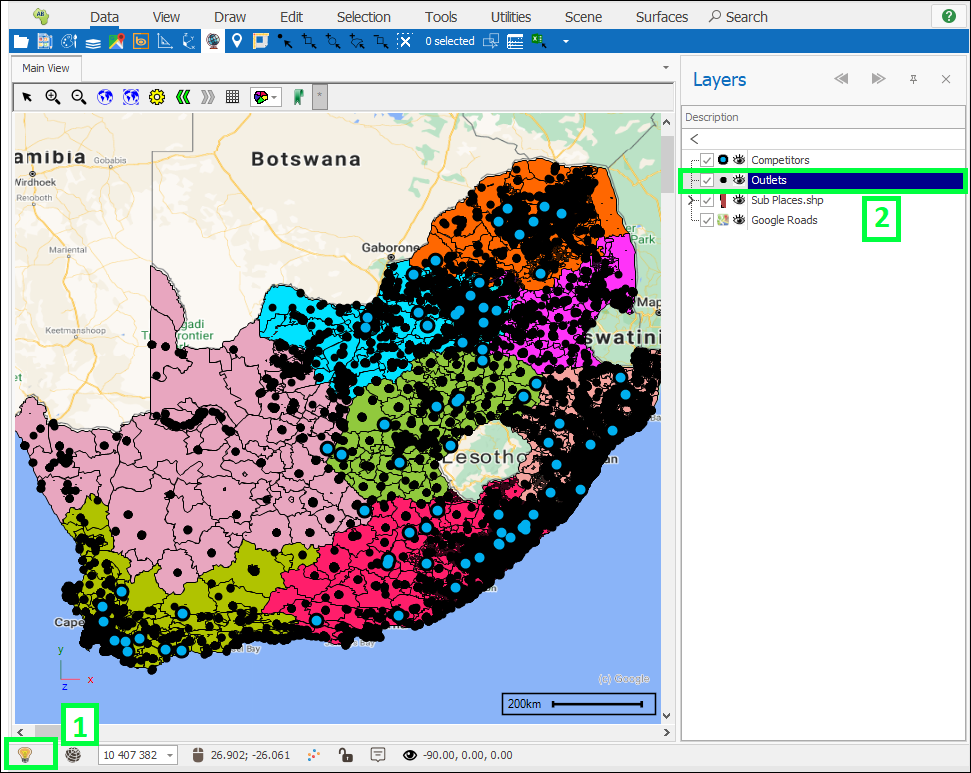
For example here, I will go to Basic Styling to quickly change the colour of the layer:
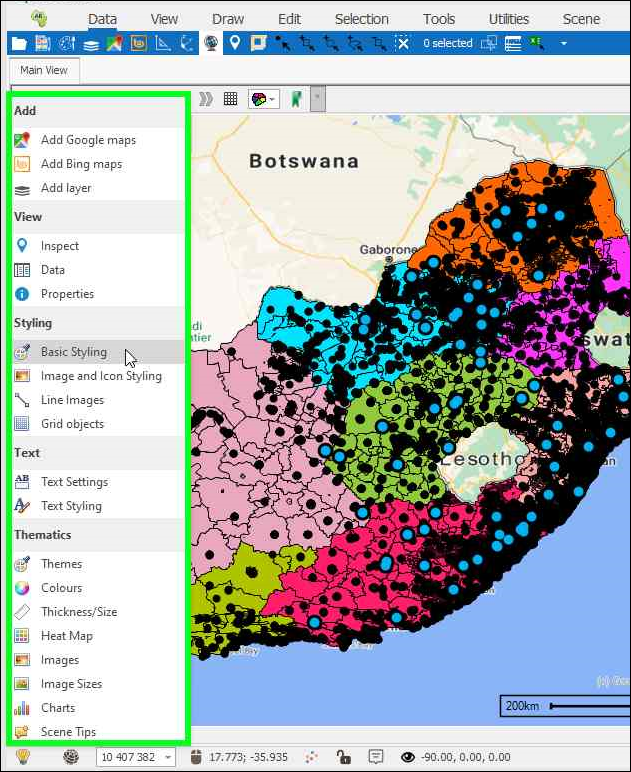
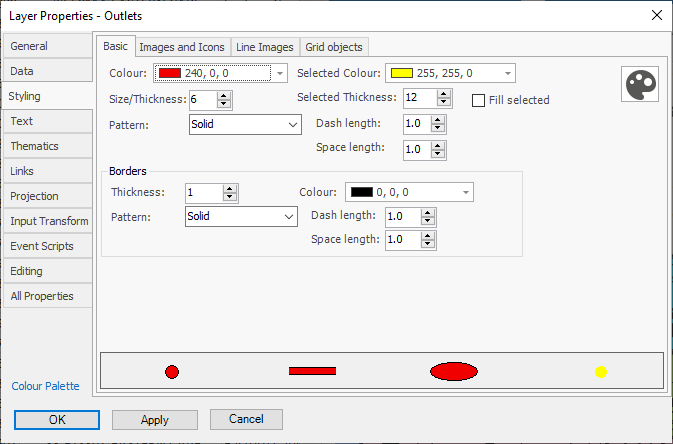
Or as another example if I want to put some charts for my layer points I can go to Charts:
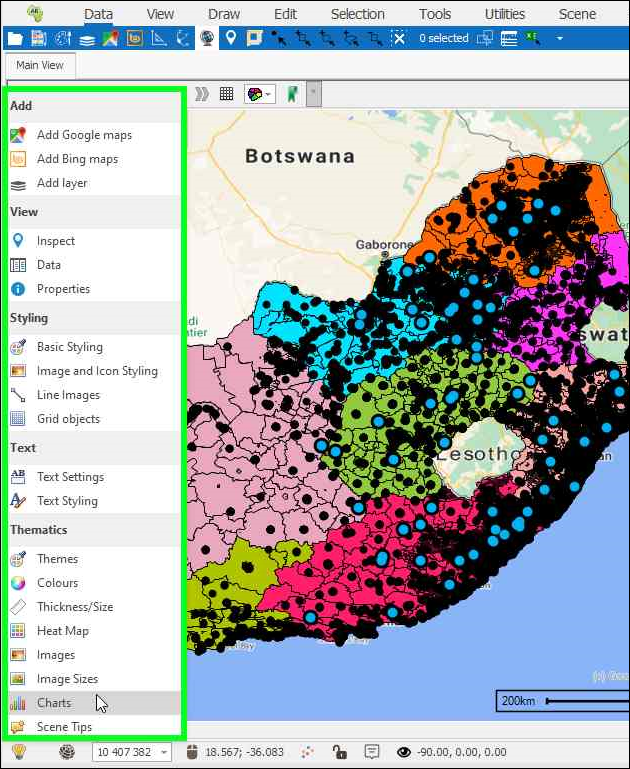
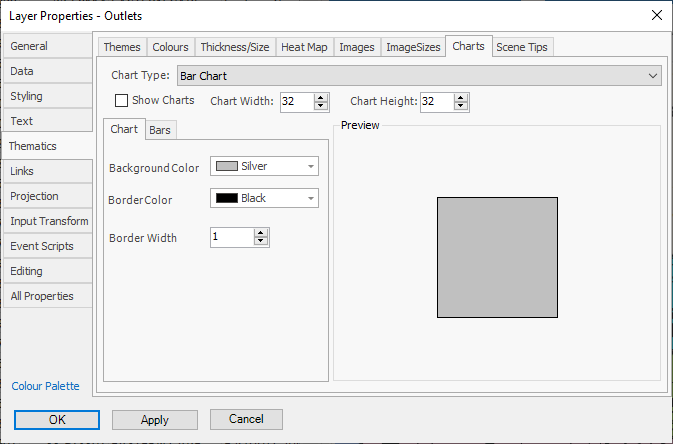
And the dialogue for it comes up. This feature is just a quicker way to access things than having to right click on the layer and go to Properties etc. and navigate to where you want to get to:
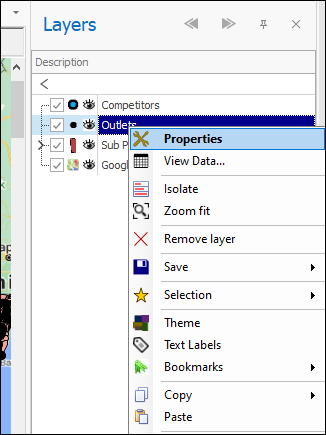
❖The Layer Control on the left remembers the states of your layers in terms of them being ticked on or off. You can easily return to a previous state or next state by using the Previous layer visible state and Next layer visibility state buttons (1):
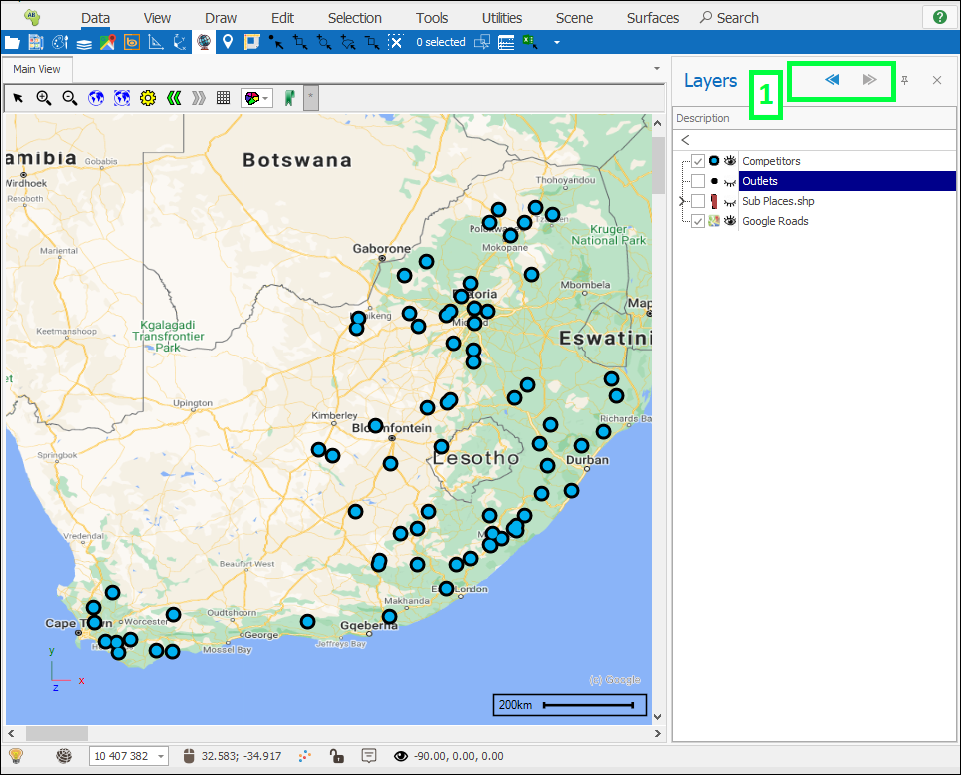
❖For example, I will click the Previous button and it will take me back to the previous visibility state:
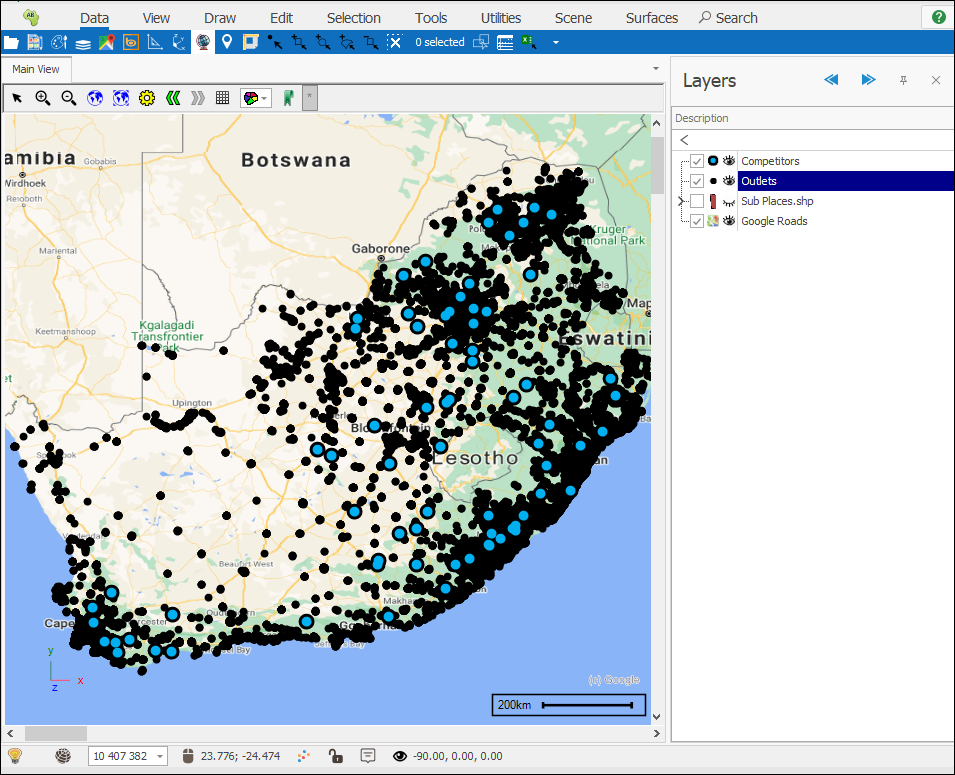
❖To put on a Scale Bar, a Legend, have the X,Y,Z axes showing on the scene etc., this can be toggled on or off in the Scene tab:
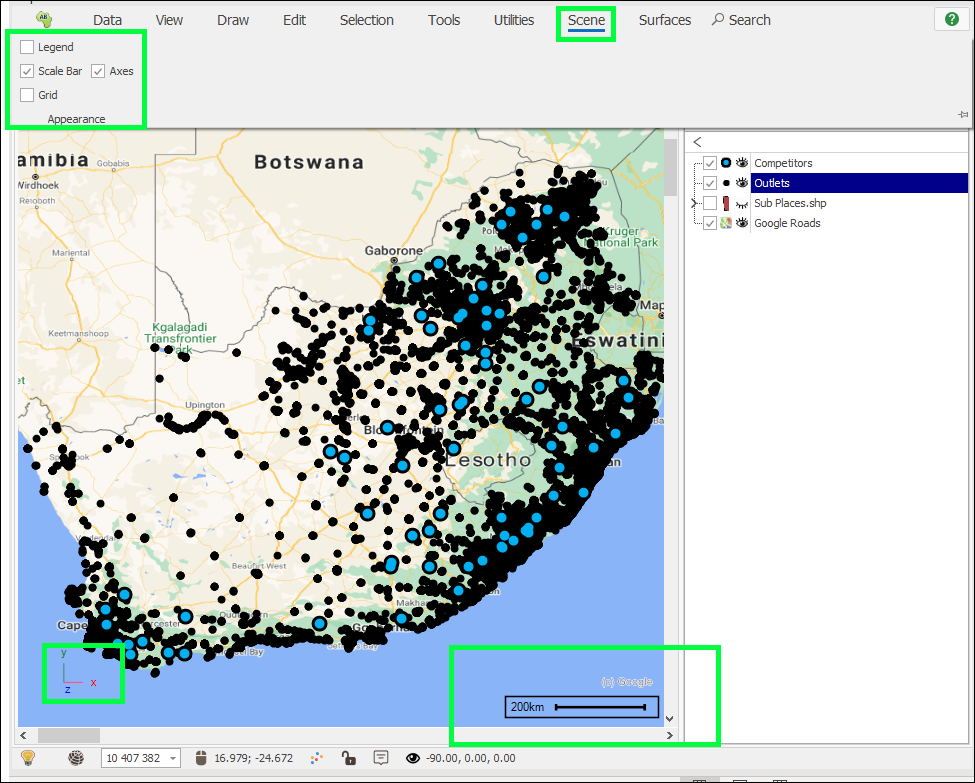
❖ To find any tool in the product you can simply type it in in the Search bar above:
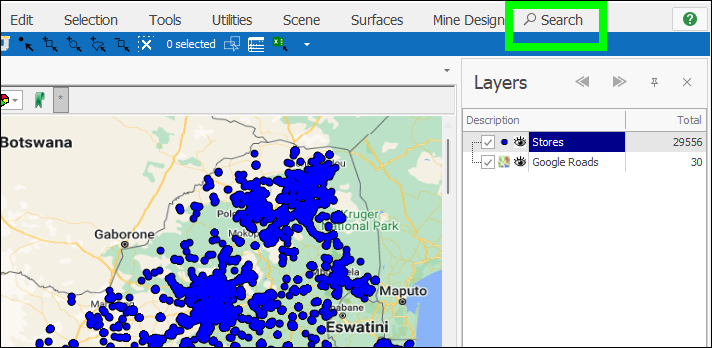
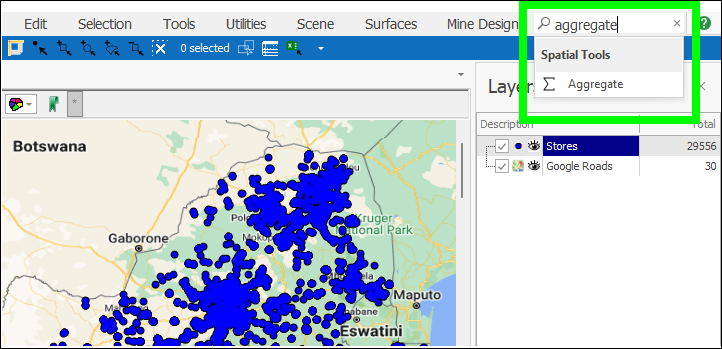
❖ When drawing something in the scene the drawing tool you chose will be active and as such any time you click in the scene it will begin drawing; this can make it difficult if you are trying to pan the map or scene while you are drawing. A way to get around this is to use the vertical and horizontal scroll bars to pan the scene around, this will not affect your drawing: